 For the last few months, I’ve been using Fedora, a Linux distribution, as my primary operating system along with the Gnome desktop environment. Linux as a desktop platform still has lots of weaknesses, but I’m generally pleased and am very much looking forward to the progress planned in the next year.
For the last few months, I’ve been using Fedora, a Linux distribution, as my primary operating system along with the Gnome desktop environment. Linux as a desktop platform still has lots of weaknesses, but I’m generally pleased and am very much looking forward to the progress planned in the next year.
I’ve written plenty before about the tiny details that can have a significant impact on the user experience on operating systems. Windows XP is rife with little visual glitches and inconsistencies that seem insignificant when considering individually, but together they degrade the overall polish and sense of stability in the system. It’s like seeing cracks, no matter how small, in a bridge you’re walking on.
I’ve noticed a few little user interface niceties worth sharing:
Smart File Renaming
In Windows XP, one click selects a file, then a second click (and a short delay) renders the file name editable. In Mac OS X, any click on the file name renders the file name editable. In my experience, on both platforms, the file renaming functionality is triggered by accident far more often than it is intentionally.
Gnome, and the Nautilus file manager (the equivalent of Windows Explorer or Mac OS Finder) allows you to rename files only by right-clickling and choosing “Rename…” from the context-menu. While it may seem like the function is “hidden away” behind the context-menu, give that renaming files is a far less frequent tasks then double-clicking on them or moving them (click+drag), this is an appropriate trade-off. Accidentally triggered the file-renaming functionality in both Windows and Mac OS, I’m happy to report that the Gnome technique is much better.
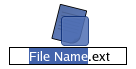 Also, when you do rename a file, the file name, not including the file extension is selected by default. So, if I want to rename a file called Diary.doc to Journal.doc, I right-click the file, select “Rename…”, and type the new name. The ”.doc” file extension isn’t select by default, so it goes unaffected. In the rare case that I do want to rename a file, including the extension, I can easily manually select the extension as well. To do the same task in Windows, you must re-select the first part of the file name, manually excluding the file extension (which takes a fair amount of manual dexterity with a mouse) to avoid removing the file extension (Mac OS gets extra points here for avoiding file extensions where it can).
Also, when you do rename a file, the file name, not including the file extension is selected by default. So, if I want to rename a file called Diary.doc to Journal.doc, I right-click the file, select “Rename…”, and type the new name. The ”.doc” file extension isn’t select by default, so it goes unaffected. In the rare case that I do want to rename a file, including the extension, I can easily manually select the extension as well. To do the same task in Windows, you must re-select the first part of the file name, manually excluding the file extension (which takes a fair amount of manual dexterity with a mouse) to avoid removing the file extension (Mac OS gets extra points here for avoiding file extensions where it can).
Smart Screenshots
In Mac OS X, when you take a screenshot, a PDF file is placed on the desktop. PDF is an awkward choice for a file format for a screenshot and if the desktop is obscured by windows, as it often is, then there is little feedback of where your screenshot has gone (though, to their credit, the camera-shutter sound is the best audio feedback of a screenshot on any platform). In Windows, the screenshot is sent to the clipboard, and then must be pasted into an application for use. Again, there is no feedback as to where your screenshot has gone.
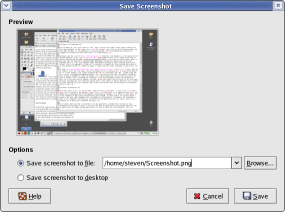
View Full Size Image
In Gnome, when you take a screenshot, you are greeted by a window with a preview of your screenshot with options to save it. You can also drag the preview from this window directly into an application (an image editing application, or into an email for an attachment). Nice.
Don’t Tie My Hands
Using Windows Media Player, it is quite difficult to get a screenshot of a playing DVD. If you take a screenshot while a DVD is playing, you’ll see a big empty black box where the movie should be. In order to overcome this issues, Totem, the movie player I’m using on Linux (which is a great, simple, media player – something that doesn’t seem to exist on Windows) there is a tool built in to take screenshots of a playing movie. Under the “Edit” menu, select “Take Screenshot”, and you’ll be presented with a window much like the nice Gnome screenshot window with options to save the screenshot.

A screenshot from a Pearl Jam concert DVD taken by the Totem, the Gnome media player
Who said fonts aren’t good in Linux?
While browsing font files (TrueType, OpenType, etc.) in Nautilus, the file icons are replaced with a small preview of the font. Very handy when you’re browsing for a particular font.
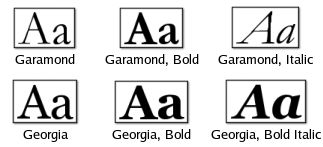
Font Previews in Nautilus: View Full Screenshot
Zooming Files
 Nautilus, the Gnome file manager includes a few simple but powerful tools, always visible. On any window, you can easily zoom in or out, showing more or less information about the files in the folder. For example, if you zoom in, it will show you the file size, but if you zoom out, only the file name is shown. Since Nautilus does a great job of showing thumbnails of image files, zooming in and out in a folder full of photos is particularly useful (this also applies to the font previews mentioned above).
Nautilus, the Gnome file manager includes a few simple but powerful tools, always visible. On any window, you can easily zoom in or out, showing more or less information about the files in the folder. For example, if you zoom in, it will show you the file size, but if you zoom out, only the file name is shown. Since Nautilus does a great job of showing thumbnails of image files, zooming in and out in a folder full of photos is particularly useful (this also applies to the font previews mentioned above).
Now when I’m browing files, especially image files, on either Windows XP or Mac OS X, I find myself looking for the zoom controls – a good sign that Nautilus does it right.
Take the good with the bad: Looking forward to a GUI that’s more gooey.
The single greatest weakness I see in using Linux as a desktop is difficult to articulate: the “feel” of the graphics just isn’t there yet. This includes the smoothness and speed with which menus open, windows are moved, etc. Don’t get me wrong, Gnome is easily on par with Windows XP as far as graphics and visual on my laptop (a relatively new P4/2Ghz/1GB-RAM). It’s Mac OS X that has taken a leap forward in this area. The PDF and OpenGL based graphics rendering in Mac OS X gives an overall feel of speed, powerful, and stability that makes Windows and Linux feel like they’re made of paper mache in comparison.
As with most problems on Linux, lots of smart people are working on it. I’m looking forward to progress in the next year in the X windowing system that Gnome uses. Also, I understand the 2.6 Linux kernel, which I’ll be upgrading to soon (I’m running 2.4 right now) offers significant improvements in user interface response times.




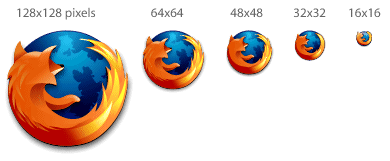
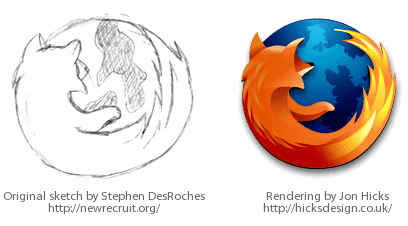

 For the last few months, I’ve been using
For the last few months, I’ve been using 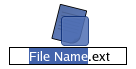 Also, when you do rename a file, the file name, not including the file extension is selected by default. So, if I want to rename a file called Diary.doc to Journal.doc, I right-click the file, select “Rename…”, and type the new name. The ”.doc” file extension isn’t select by default, so it goes unaffected. In the rare case that I do want to rename a file, including the extension, I can easily manually select the extension as well. To do the same task in Windows, you must re-select the first part of the file name, manually excluding the file extension (which takes a fair amount of manual dexterity with a mouse) to avoid removing the file extension (Mac OS gets extra points here for avoiding file extensions where it can).
Also, when you do rename a file, the file name, not including the file extension is selected by default. So, if I want to rename a file called Diary.doc to Journal.doc, I right-click the file, select “Rename…”, and type the new name. The ”.doc” file extension isn’t select by default, so it goes unaffected. In the rare case that I do want to rename a file, including the extension, I can easily manually select the extension as well. To do the same task in Windows, you must re-select the first part of the file name, manually excluding the file extension (which takes a fair amount of manual dexterity with a mouse) to avoid removing the file extension (Mac OS gets extra points here for avoiding file extensions where it can).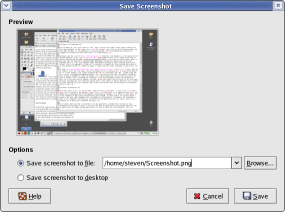

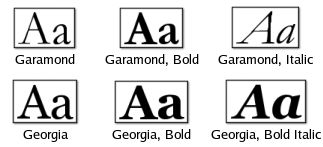
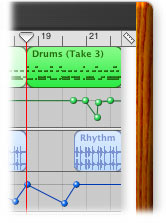
 However, there are two things that do bother me about the OS X window controls. The first is somewhat trivial and subjective. I don’t think the “show/hide toolbar” control warrants such a prominent position on the title bar. It is handy, on occasion, but shouldn’t a control to hide/show a toolbar be somehow connected to the toolbar? Is this even something that needs an always-visible control?
However, there are two things that do bother me about the OS X window controls. The first is somewhat trivial and subjective. I don’t think the “show/hide toolbar” control warrants such a prominent position on the title bar. It is handy, on occasion, but shouldn’t a control to hide/show a toolbar be somehow connected to the toolbar? Is this even something that needs an always-visible control?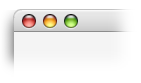 The little green orb (it includes a plus symbol + when the mouse hovers over it) has always confounded me as to what it will do each time I click on it. It has become known around my office as the “green random window size changing button”. Apple calls it the “zoom button” (they always have been good at naming things).
The little green orb (it includes a plus symbol + when the mouse hovers over it) has always confounded me as to what it will do each time I click on it. It has become known around my office as the “green random window size changing button”. Apple calls it the “zoom button” (they always have been good at naming things).